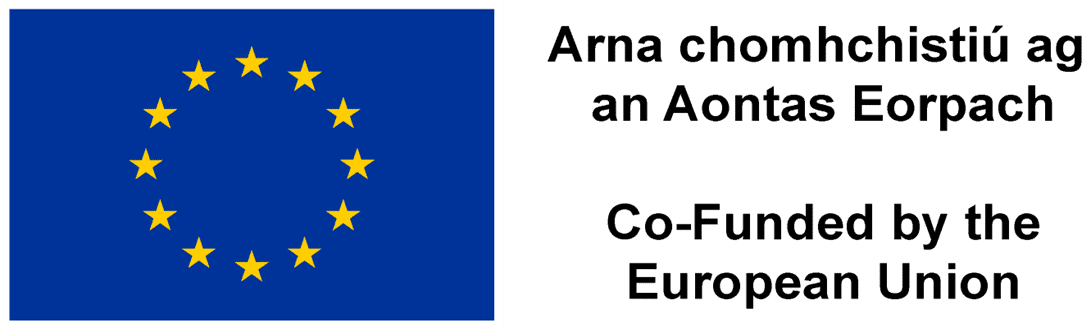Back to Getting Started 2025/2026
Access to College IT Services will begin to be available from September 5th.
After you complete your registration, it may take up to a week for you to receive your IT login details. Once registered and before you can access any of the applications needed for your course you must first set up your Microsoft 365 account. Your 365 account will be used to login to college computers, laptops and Moodle for your course materials. In this section, we will explain each step of the process.
For our full PDF IT guide, click here Student_IT_Handbook
STEP 1:Retrieving your Microsoft365 account details (from Sept 5th)
- Open the email with your Microsoft365 account details in your personal email account. This email will have been sent to the personal email address you provided in the application process (e.g. your personal gmail / Hotmail / outlook account etc.). Search your personal email for subject “Dundrum College Microsoft Account”, originating from “noreply@tools4schools.ie“
- Your DCFE email address will be your 8-digit username followed by @dcfe.ie E.g. 20254678@dcfe.ie.
- Your DCFE email address password will consist of a combination of numbers, letters and special characters, and is case sensitive. E.g. aA*12#zZ
- You will also need own and valid mobile phone number to complete authentication of account for remote access.
STEP 2: Setting your password and Multi Factor Authentication(MFA)
Note Before you start.
If you are setting up your account remotely (off-campus), you may be asked to set up the authentication (MFA) before changing your password. This is normal and based on the college security policy. The steps are the same though the order may be different.
Setup while On Campus → Set Password first, then MFA . Setup Remote → MFA first, then set password
On campus you will be using Guest account for logging in the first time (Not using your student number at this point). Guest accounts do not require a password .Sign out when finished.
Open internet browser and go to the college website https://cfedundrum.com/ and on the top right of the DCFE homepage click on the 3 dashes next to Apply Now button and then click ‘My DCFE’.

Scroll down the page and Click the Office 365
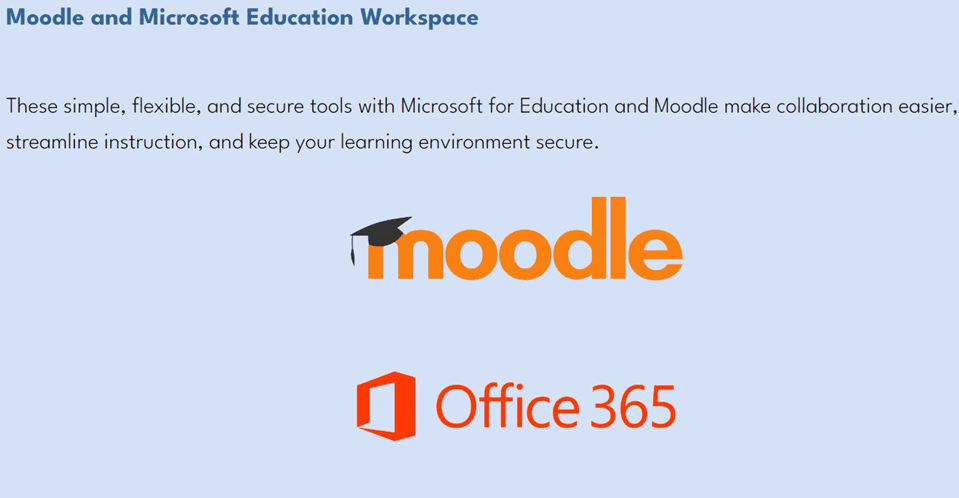
- Enter your college email address
- Click ‘Next’
- Type your temporary password and sign in
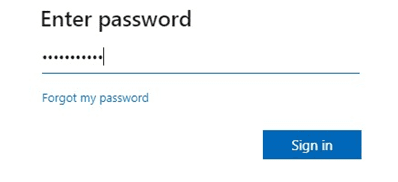
- Click Sign in.
- You will need to change your password on first login. The current password is the temporary one you were provided with in the initial email. Make sure to note your new password. It must be minimum of 8 characters and include a number and a symbol. It can be reset by selecting ” forgot password”.
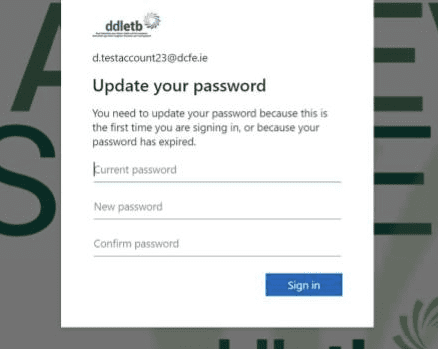
- You will then be brought to the Microsoft 365 Copilot Landing page. This new page view was updated in 2025 for new users so maybe different from what you have seen before.
- Click on your account number (see bottom left of the page)
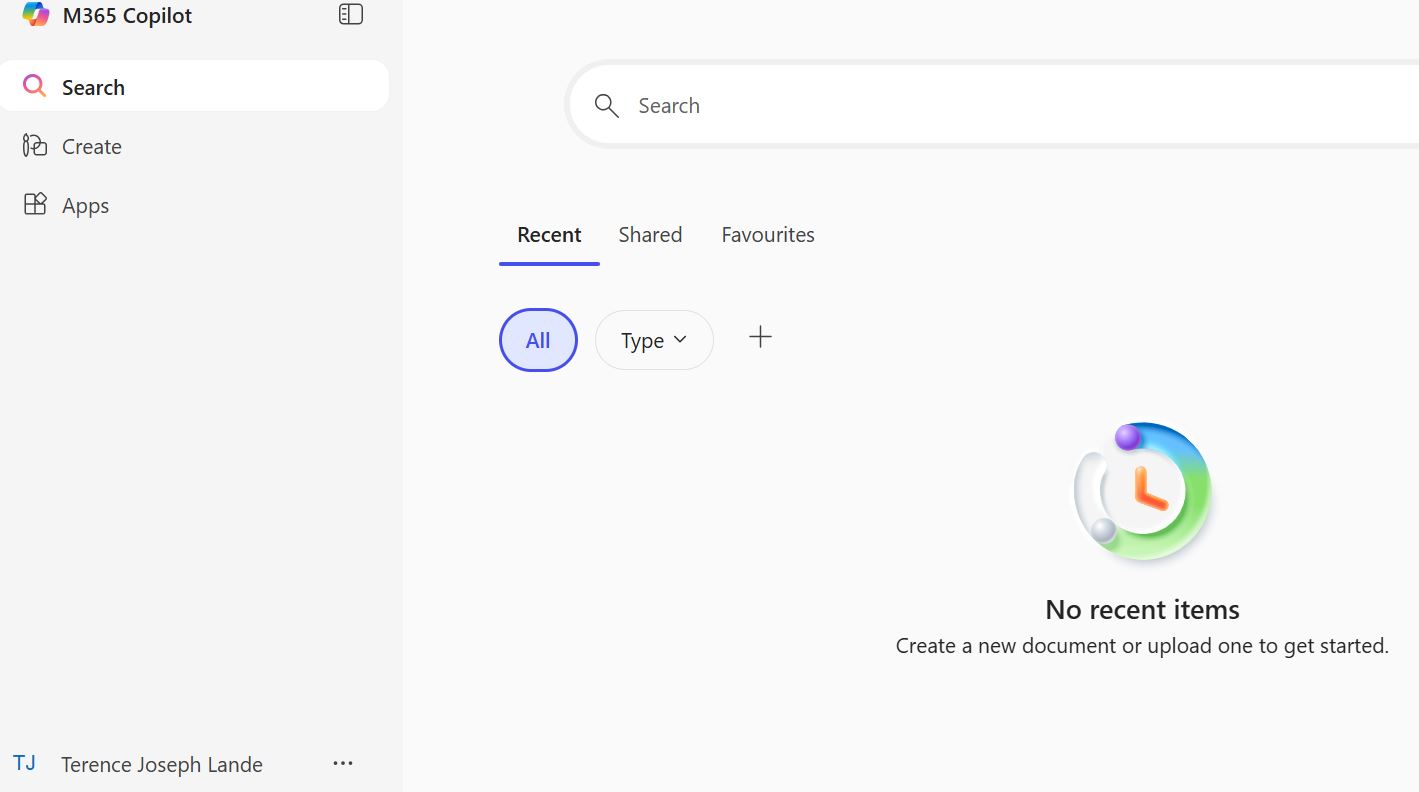
- Click on View Account
- When first using your office account you will probably be setting it up in the college campus during induction and even though there is no multi-factor authentication (MFA) required when in the college it is important to set it up at the start or else you won’t be able to access your account remotely. You will need a valid mobile phone number to complete this authentication step.
Next click on to your security info/Update Info
You will be shown a few options for authentication at this stage, It is preferred to use the Phone option. Although if you want to use an app then is your choice. - Update your profile to add your personal phone number for MFA as shown in the following steps.
- From the drop down, select ‘Ireland (+353)’ and type in your full mobile phone number (Note: this mobile number will be sent a code for authentication)
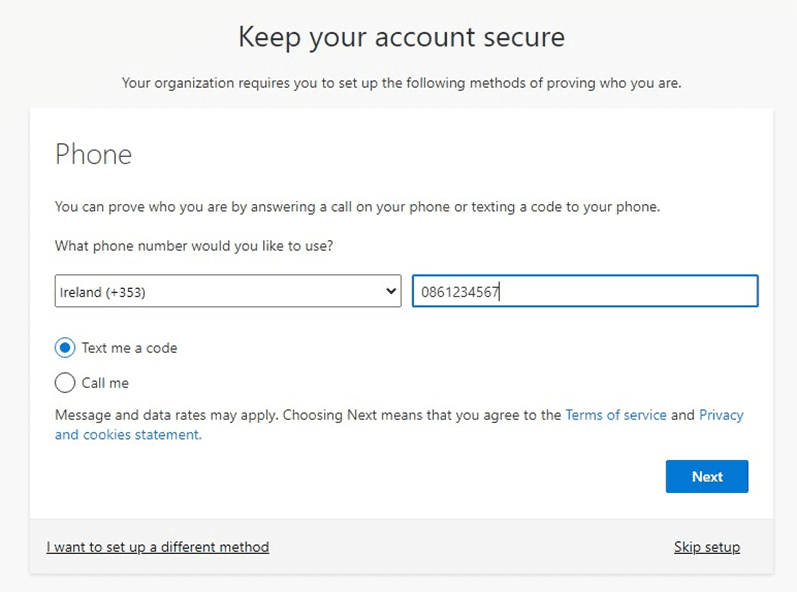
- Click ‘Next’
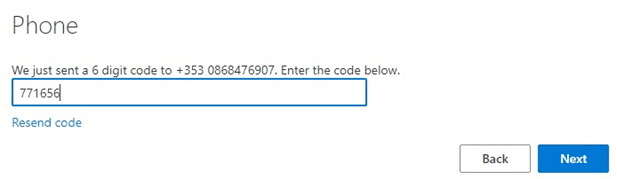
- Type in the code provided and click ‘Next’.
- Your phone will be registered successfully”. Click ‘Next.
- Choose “Done” to continue signing in”.
Now that you were logged in, you can move through your applications by clicking on the 9 dots to see full suite.
STEP 3:Logging into or initial setup of the Microsoft365 account from outside the college
- When first using your office account it is likely you will be using it in the college campus, and there will be no additional security checks, such as multi-factor authentication (MFA).
- However, once you are outside the campus (at home for example) or if you are setting up for the first time remotely you will require this extra security check in order to login.
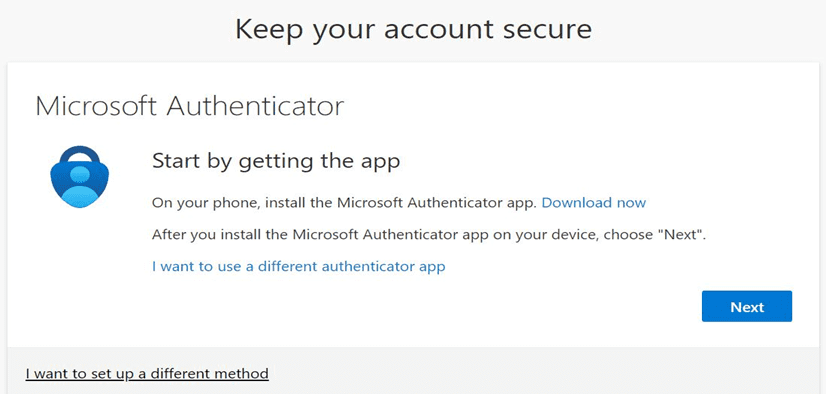
- When you login first time remotely you will be given the above prompt to select either an app that you must download to a smartphone. If you prefer to just get an SMS to your phone to authenticate, you can select “I want to set up a different method” and select the phone option and then follow the prompts to enter your phone number.
- It is best not to change your phone number or personal email address during the college year as will impact authentication process and will lock up your account.
- Please inform your Programme Lead if you need to change your number during the year as will require a support ticket to be issued which may take a couple of days to be fixed.
- For our full guide on Microsoft 365 and related IT services (including printing), you can download a PDF version of our “Student IT Hand Book” below.
INDUCTION VIDEOS
The following documents and videos provide further information to help you get familiar with some of the IT and Apps used during your course. These will be introduced slowly throughout the year, so don’t worry about having to know everything right now.
| MICROSOFT OFFICE 365 RESOURCES | |||
| TOPIC | Document | VIDEO | |
| 1.1 | Logging into Office 365 for the first time. | Document 1.1 | Video 1.1 |
| 1.2 | Outlook (College Emails) | Document 1.2 | Video 1.2 |
| 1.3 | One Drive (Storage for your files) | Document 1.3 | Video 1.3 |
| 1.4 | Word (To create assignments) | Document 1.4 | Video 1.4 |
| 1.5 | PowerPoint (Presentations) | Document 1.5 | Video 1.5 |
| 1.6 | Excel (Spreadsheets) | Document 1.6 | Video 1.6 |
For our full PDF IT guide, click here STUDENT_IT_HANDBOOK
If you have any questions or require further help completing, Drop-In sessions will be available throughout the year.