When you complete your registration, it may take up to a week for you to receive your IT login details. Once registered and before you can access any of the applications needed for your course you must first login to your Microsoft365 account. Your 365 account will also be used to login to college computers, laptops and Moodle. In this section, we will explain each step of the process.
For our full PDF IT guide, click here STUDENT_IT_HANDBOOK
STEP 1:
Retrieving your Microsoft365 account details
- Open the email with your Microsoft365 account details in your personal email account. This email would have been sent to the address you provided in the registration process (gmail / Hotmail / outlook etc.). Search your personal email for subject “Dundrum College Microsoft Account”, originating from “noreply@tools4schools.ie“
- Your DCFE email address will be your 8-digit username followed by @dcfe.ie E.g. 20245678@dcfe.ie.
- Your DCFE email address password will consist of a combination of numbers, letters and special characters, and is case sensitive. E.g. aA*12#zZ
- You will also need a phone number to complete authentication of account
STEP 2:
Logging into the Microsoft365 account
On your internet browser, go to the college website https://cfedundrum.com/ and on the top right of the DCFE homepage click on the 3 dashes and then click ‘My DCFE’.

Scroll down the page and Click the Office 365
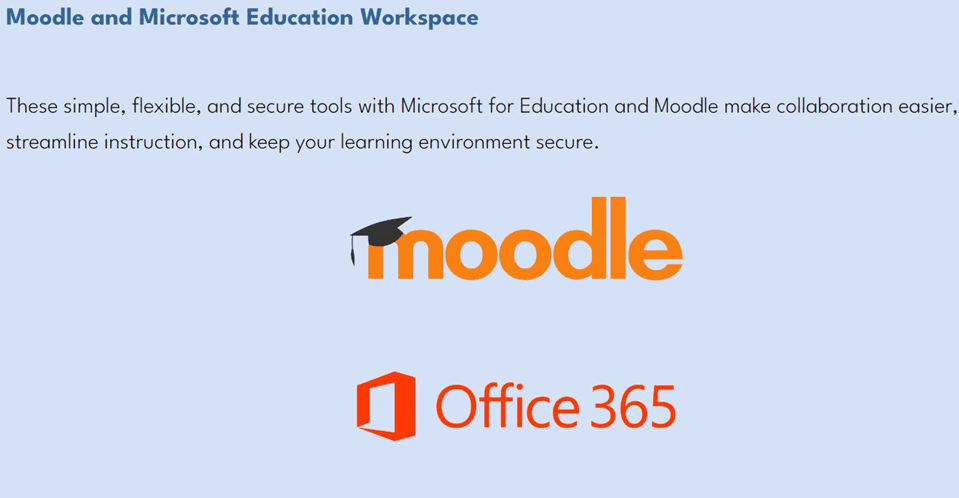
- Enter your college email address
- Click ‘Next’
- Type your password.
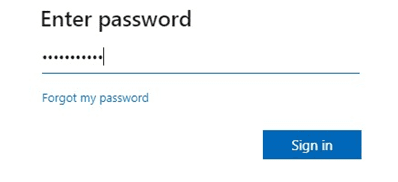
- Click Sign in.
- You will need to change your password on first login. Make sure to note your password
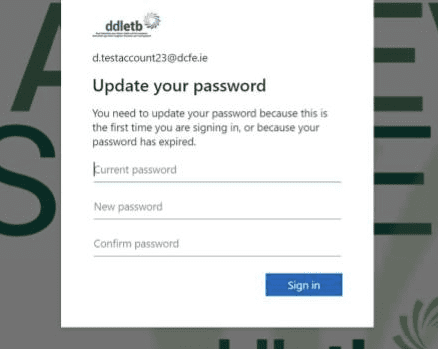
- As you step through the process you will be asked for ‘More Information’ so click ‘Next’.
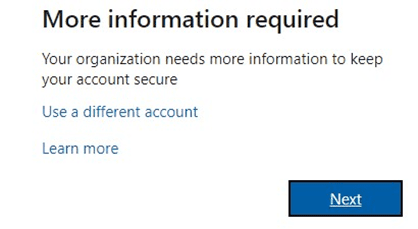
- From the drop arrow, select ‘Ireland (+353)’ and type in your full mobile phone number (Note: this mobile number may occasionally be sent a code for authentication / security purposes).
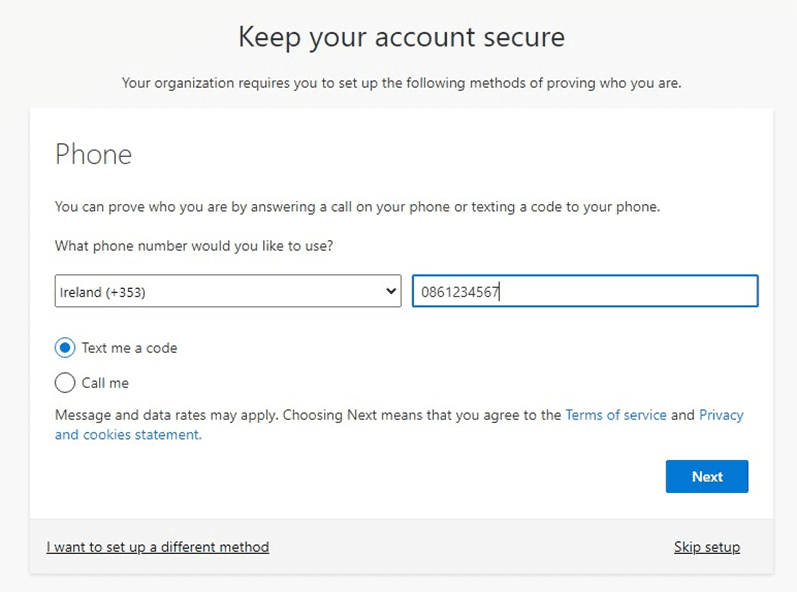
- Click ‘Next’ and a code will be texted to your mobile phone.
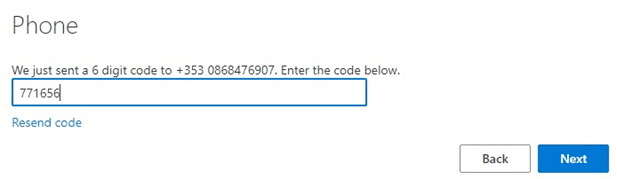
- Type in the code provided and click ‘Next’.
- Your phone should be registered successfully”. Click ‘Next.
- Choose “Done” to continue signing in”.
Now that you were logged in, you can move through ‘First run experience’ slides by clicking the arrow on the right of the slides.
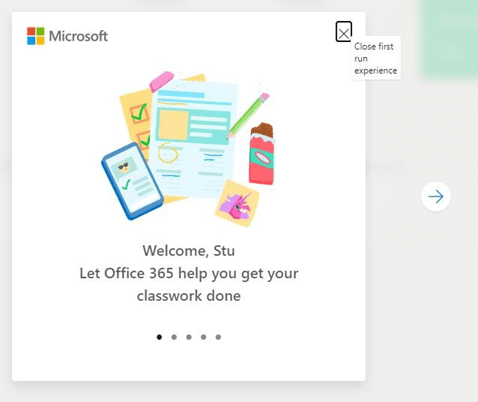
STEP 3:
Logging into the Microsoft365 account from outside the college
- When first using your office account it is likely you will be using it in the college campus, and there will be extra security, such as multi-factor authentication (MFA), required.
- However, once you are outside the campus (at home for example) you will require this extra security check in order to login.
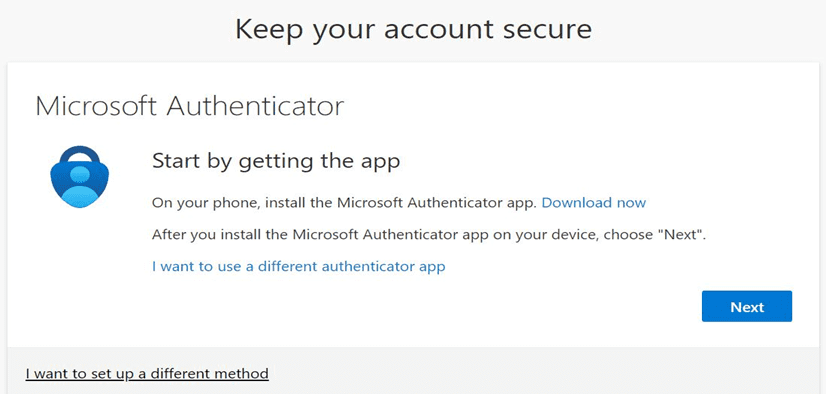
- When you login first time remotely you will be given the above prompt to select either an app that you must download to a smartphone. If you prefer to just get an SMS to your phone to authenticate, you can select “I want to set up a different method” and follow the prompts to enter your phone number.
- It is best not to change your phone number or personal email address during the college year as will impact authentication process.
- If this is required please contact your Programme Lead well in advance of a change.
- Congratulations, you are now fully set up with your Microsoft365 account. You will use this for your email, file storage, logging in to PCs and laptops, Moodle and printing.
- For our full guide on Microsoft 365 and related IT services, you can download a PDF version of our “Student IT Hand Book” below.
For our full PDF IT guide, click here STUDENT_IT_HANDBOOK
If you have any questions or require further help completing, Drop-In sessions will be available throughout the year.






